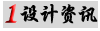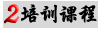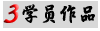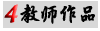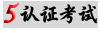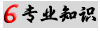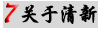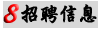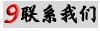3dmax的界面介绍
一,屏幕的布局自定义
选择Customize>Load Custom Vi Scheme(自定义>载入自定义界面)命令
选择Default. ui文件是恢复原版本风格
二,功能区介绍 1,Keep object and:不修改系统设置
1,文件菜单:(1)New新建: 2,Keep objects:仅仅保存视图中的物体可以重新编辑物体
3,New All:重新生成删除当前所有物体等属性
(2)Save保存:保存当前文件
(3)Save As另存:更改名字路径存储当前文件
(4)Save Selected选择保存:以另一个名字存储已选择的物体
(5)Open打开:打开已经保存的文件
(6)Reset恢复:重新设置3DMAX程序,用户自定义的设置将被删除
2,工具行:只有在1280×1024的分辨率下才能全部显示出来,工具右下角有"▲"标记表示还含有多重按扭的选择.
3,命令面板:用于模型的创建和编辑修改,共有6个基本命令面板组成,每个面板下面为各自的命令内容,有些命令仍有分支.点取面板每一项,会在下面出现各自的次级命令选项,点取次级命令会在其下出现相应的控制命令,命令按种类不同划分为各个项目面板在项目面板顶部为自身的项目名称左边有"+,—"号,控制其下的内容是否显示.
4,状态行:显示当前所选择物体的数目, 表示用于选择物体锁定.右侧提供鼠标和坐标的位置及当前网格使用的距离单位.
5,提示栏:显示当前使用工具的提示文字,右侧按钮可设多种模式
6,命令输入行:在状态行和提示行左面,可通过命令输入的方式来执行一些操作
7,画面控制区:
8,视图区:
系统内定四个视图:Top顶视图,Front前视图,Left左视图,Perspective透视图
1,自定义视图:选择Customize> View port Configuration(自定义>视图设置)
2,切换视图:单击每个视图类型的首写英文字母.右击可激活视图,按"W"键可以
单屏显示视图
3,调整视图布局比例:鼠标单击拖动视图边框线,右击视图线"Reset layout"恢复布局比例
4,改变视图显示方式:右击视图标签
按"D"键有选择的刷新视图
9,视图控制区:
1,视图大小的控制:
Zoom缩放:可以拉近或放缩视景
Region Zoom域区放缩:在视图中只显示鼠标拖动产生的选择区域中的物体
Field—of —View视野:在透视中出对视景和视角都发生改变
Zoom ALL全部放缩:同时将所有视图近拉或远推,不会影响到当前所有可视的视图
Zoom Extents:当前视图以最大化的方式显示与 相同
zoom Extents Selected:被选择的物体以最大化方式显示 相同
Min> MaxToggle:视图最大化,最小化切换
2,视图位置角度的控制:
Arc Rotate弧形旋转:旋转视图
Arc Rotate Selected弧形旋转对象:以选择物体为轴旋转视图
pan摇移:移动视图中的显示,但并不拉近或远推视图
注:视图控制是可变的,某些按钮,相对于不同视图会改变为其它按钮.
随机推荐: