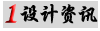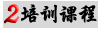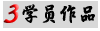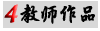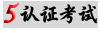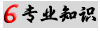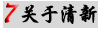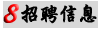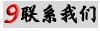3dmax中设置视口布局调整视口大小更改视图类型
由于在3dsmax中进行的大部分工作都是在视口中单击和拖曳,因此有一个容易使用的视口布局是非常重要的。许多用户发现,默认的视口布局可以满足他们的大部分需要,但是有时还需要对视口的布局、大小或者显示方式做些改动。这一节就讨论与视口相关的一些问题。
1.2.1改变视口的大小
可以有多种方法改变视口的大小和显示方式,在默认的状态下,四个视口的大小是相等的。我们可以改变某个视口的大小,但是,无论如何缩放,所有视口使用的总空间保持不变。下面介绍使用移动光标的方法改变视口的大小。
1.继续前面的练习,或者打开保存的文件。将光标移动到透视视口和前视口的中间这时出现一个双箭头光标。
巧:可以通过移动视口的垂直或水平分割线来改变视口的大小。
4.在缩放视口的地方单击鼠标右键,出现一个右键菜单。
5.在弹出的右键菜单上选取ResetLayout,视口恢复到它的原始大小。
尽管改变视口的大小是一个非常有用的功能,但是它不能改变视口的布局。假设希望屏幕右侧有三个垂直排列的视口,剩余的区域被第4个大视口占据。仅仅通过移动视口分割线是不行的,但是可以通过改变视口的布局来得到这种结果。
下面我们就来改变视口的布局:
1.在菜单栏中选取Customize/ViewportConfiguration,出现ViewportConfiguration对话框。在ViewportConfiguration对话框中选择Layout标签,见图1.14。
可以从对话框顶部选择四个视口的布局。
2.在Layout标签中选取第2行第4个布局,然后单击OK按钮。
3.将光标移动到第4个视口和其它三个视口的分割线,用拖曳的方法改变视口的大小,见图1.15。
技巧:在视口导航控制区域的任何地方单击鼠标右键也可以访问ViewportConfiguration对话框。
.2.3改变视口
用视口右键菜单改变视口
每个视口的左上角都有一个标签。通过在视口标签上单击鼠标右键可以访问视口菜单(见图1.16),这个菜单可以改变场景中对象的明暗类型,访问ViewportConfiguration对话框,将当前视口改变成其它视口等等。
要改变成不同的视口,可以在视口标签上单击鼠标右键,然后从弹出的右键菜单上选取Views,见图1.17。用户可以在出现的新菜单上选取新的视口。
随机推荐: